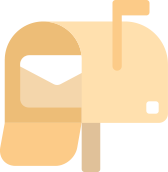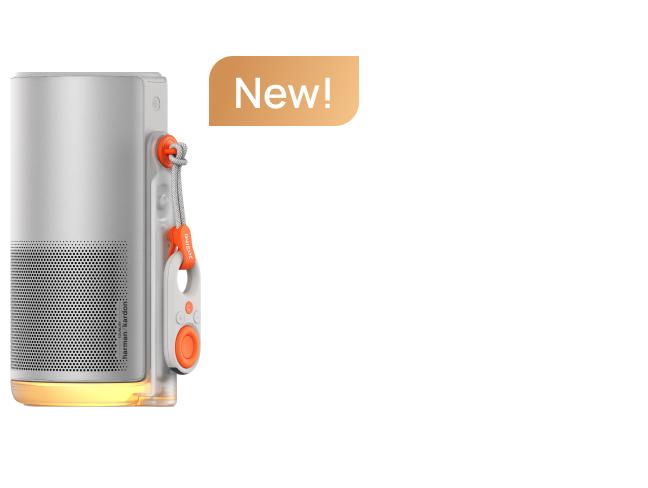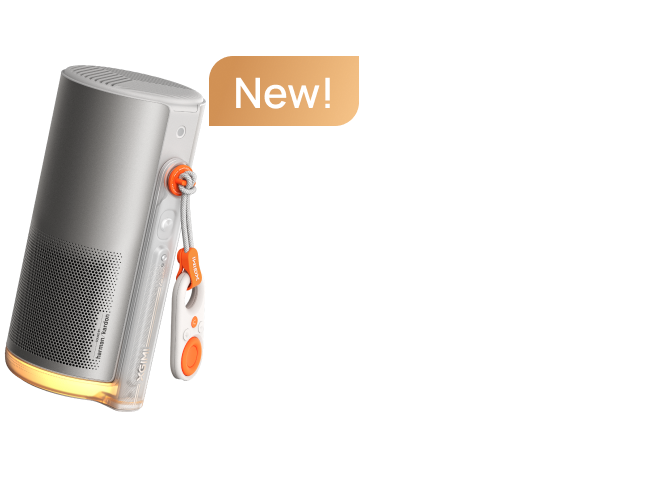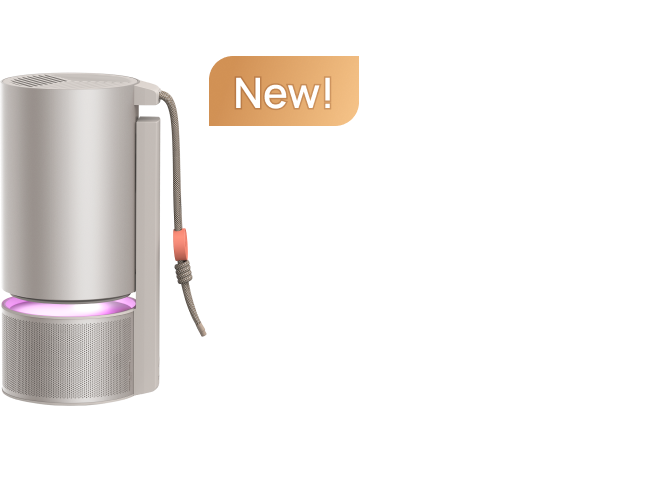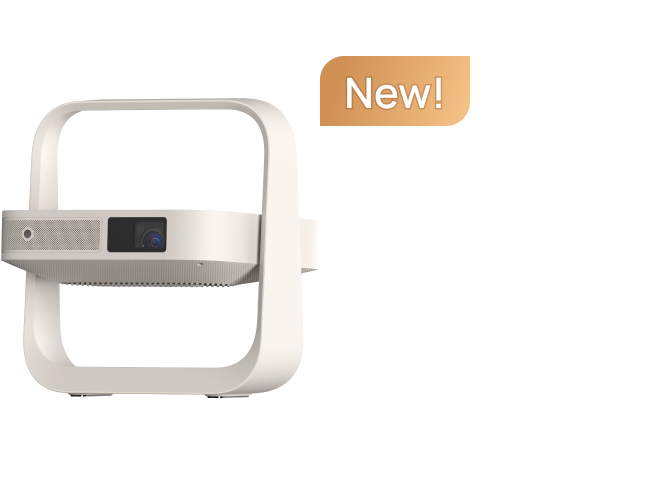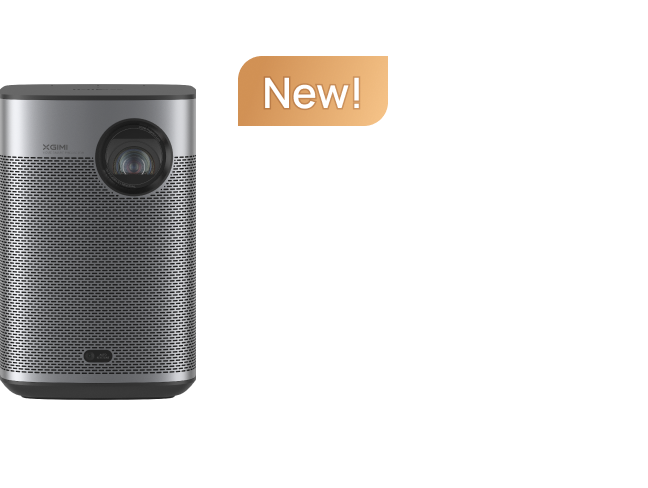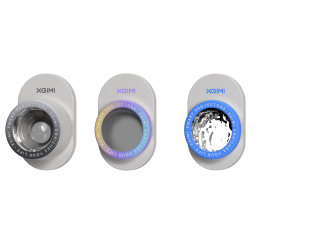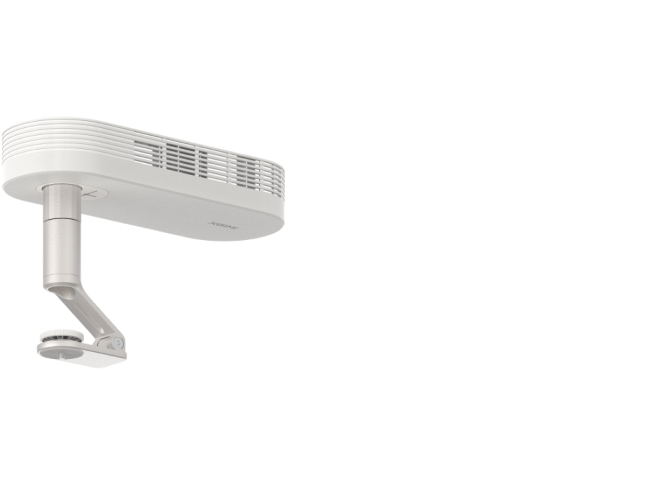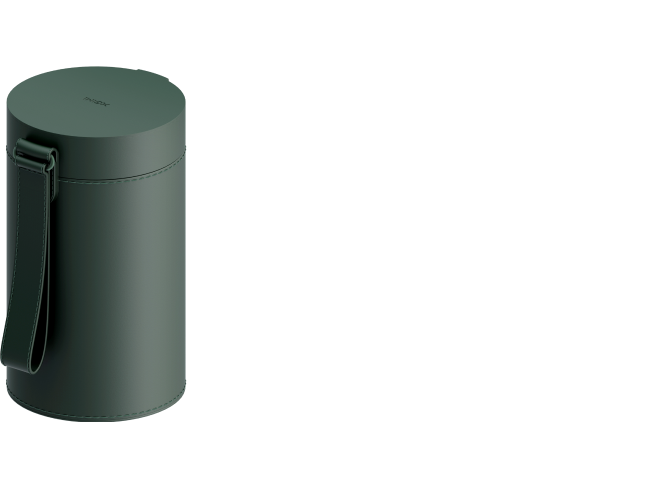Using Your XGIMI Remote Controller
By XGIMI Tech - 2021-11
Simply put, the XGIMI remote controller contributes greatly to your seamless user experience. Not only can you navigate through the integrated Android TV UI easily, but you also have access to incredible features like Google Assistant. In this article, we'll cover everything you need to know about the remote controller, including how to set it up in a few easy steps.
Remote Controller Quick Reference
| Power Button | Powers the projector on/off |
|---|---|
| Settings Shortcut | Access/adjust settings for 3D video setup, image quality, sound output, Keystone Correction, and more. |
| Voice Control Button | Allows you to use simple voice commands via Google Assistant to open apps, search for your favorite content, or play music. |
| Directional (D) Pad | Provides simple navigation through the XGIMI UI |
| Volume Buttons | Adjusts the volume up/down; also adjusts the manual focus feature. |
| Menu Button | Allows you to customize video settings. |
| Focus Button | Turns on the autofocus feature; press and hold to enter the manual focus page. |
| Return Button | Quickly directs you back to a previous screen. |
| Home Button | Returns to the home page from any screen. |
Pairing Your XGIMI Remote with Your XGIMI Projector
We have simplified the pairing process to ensure that you spend more time watching your favorite content and less time adjusting and setting everything up.
Step 1: Ensure that your XGIMI remote controller is positioned within 10 cm of the projector and that the device is powered on.
Step 2: Press the "return" and "home" buttons simultaneously until you see the indicator light begin to flash. This lets you know that the remote controller has entered pairing mode.
Step 3: Once you hear a "ding" sound, you’re all set. The remote controller has been successfully paired.
Please note if pairing fails, the remote controller will exit pairing mode after 30 seconds. Then, you’ll need to repeat the steps provided above.
Compatibility Options For Your Remote Controller
Prefer using your smartphone to navigate through the XGIMI UI? Then, you’re in luck! Thanks to the integrated Official Google Android TV system, linking your iOS or Android smartphone is a breeze. All you need to do is download the “Android TV” app on your smartphone and pair it with your XGIMI projector using the same WiFi connection. Your smartphone remote will then be On the Go. Check out this YouTube clip for video instructions: https://www.youtube.com/watch?v=aSMj6YuciFQ.
Unfortunately, XGIMI Assistant is not compatible with our android-based models. Currently, only non-android models are supported, such as the XGIMI H2.
You can also learn more about how to get an excellent experience with the XGIMI projectors here.
Related Products
Enjoy $50 off Your Next Purchase
Be the first to know about any news and sales!
*By subscribing, you agree to receive XGIMI's marketing emails and XGIMI's Privacy Policy.